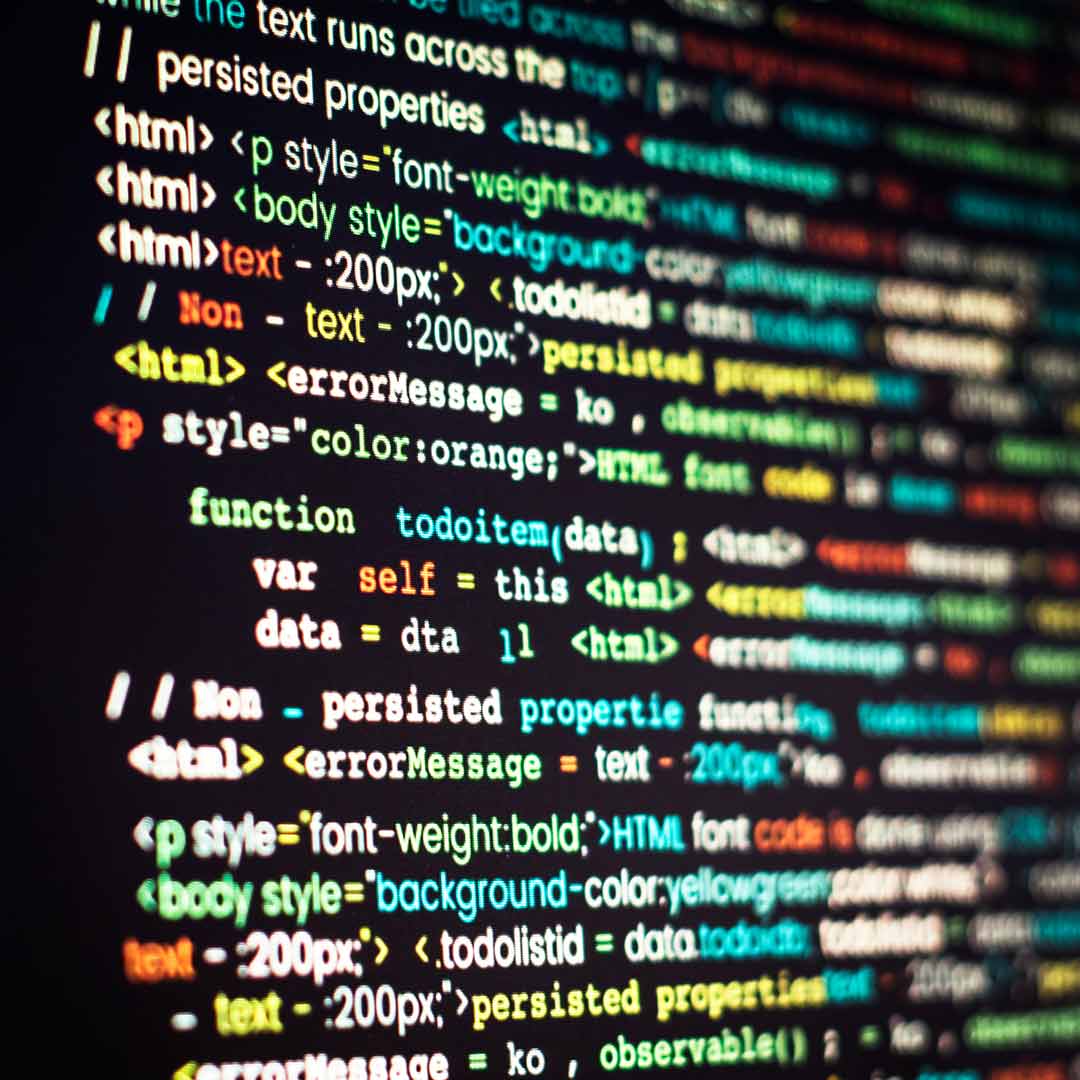
زبان های برنامه نویسی
زبان های برنامه نویسی زبان های رسمی هستند که برای انتقال دستورالعمل ها به کامپیوتر استفاده می شوند. آنها برای برنامه نویسی رایانه ضروری هستند، که شامل نوشتن کدی است که به رایانه دستور می دهد تا وظایف خاصی را انجام دهد.
چاپ صفحات وب از طریق مرورگر موزیلا و به صورت آنلاین، اغلب اوقات بدون ایراد خاصی انجام میشود. اما گاهی اوقات ممکن است در جریان پروسه پرینت، مشکلاتی کوچک و بزرگی پیش بیاید که کل چاپ صفحات وب را دچار مشکل کند. برای جلوگیری از این مشکلات، روشهایی را برای رفع آنها گفته و به نحوه تنظیمات پرینت در مرورگر موزیلا میپردازیم.
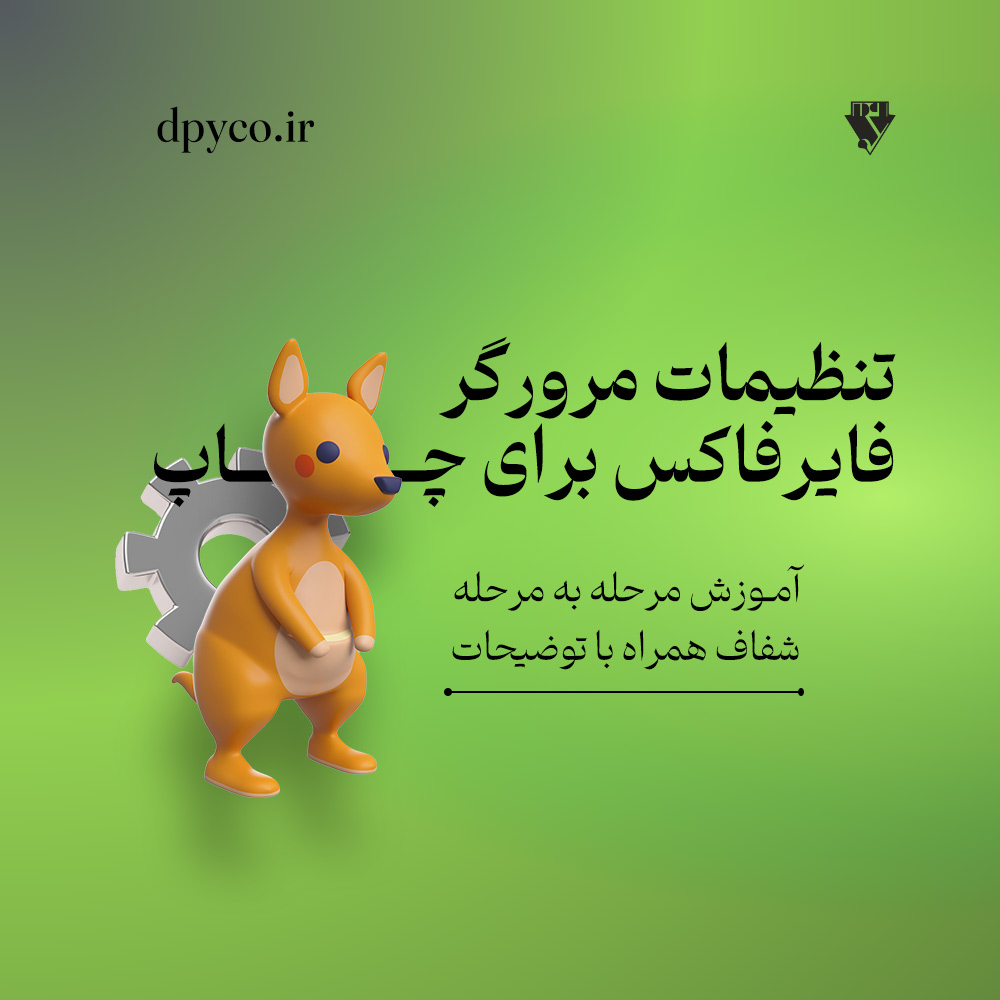
در اولین قدم باید بگوئیم که، اگر از کاربران مرورگر موزیلا باشید به راحتی میتوانید با فشردن گزینه menu که به شکل سه خط روی هم است و سپس انتخاب print صفحه مورد نظر را پرینت بگیرید. همچنین با فشردن کلیدهای ترکیبی ctrl+p هم، به راحتی در مرورگر فایرفاکس پرینت خواهید گرفت. اما اگر در طی پروسه چاپ، با مشکلاتی از قبیل سفید چاپ شدن و یا درست نبودن حاشیه مواجه شدید روشهایی که در ادامه خواهیم گفت را دنبال کنید.
در ابتدا باید روی دکمه menu که در سمت راست و بالای مرورگر قرار گرفته است کلیک کنید. این دکمه به شکل سه خط است. با کلیک روی دکمه menu میتوانید از روی لیست، گزینه print را انتخاب کنید.
با کلیک روی گزینه print، میتوانید صفحه وب را که در حالت پیش نمایش پرینت قرار گرفته است مشاهده کنید. در این پنجره، سایر تنظیمات مربوط به چاپ را نیز خواهید دید.
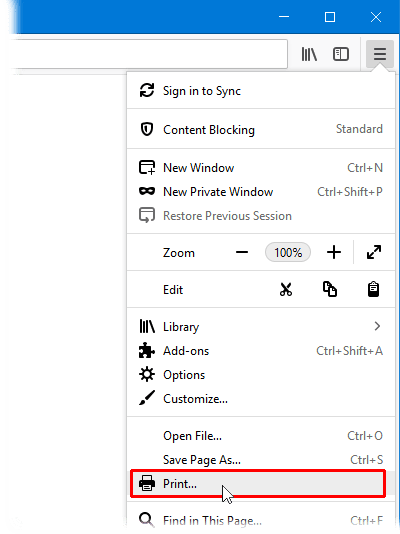
برای حل مشکل پرینت در فایرفاکس، ابتدا باید تنظیمات پرینت در موزیلا را چک کنید
به نوار ابزار پنجره پیش نمایش چاپ نگاه کنید، در این بخش اطمینان حاصل کنید که scale در حالت Shrink To Fit قرار گرفته باشد.
میخواهید صفحه اینترنتی را افقی چاپ کنید یا عمودی؟ دوباره به نوار ابزار نگاه کنید، برای انتخاب افقی یا عمودی چاپ شدن میتوانید گزینههای landscape و یا portrait را بزنید.
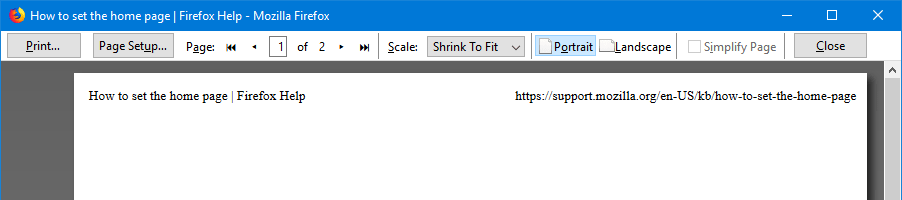 در پنجره print preview در قسمت نوار ابزار میتوانید، تنظیمات پرینت در موزیلا را تغییر دهید
در پنجره print preview در قسمت نوار ابزار میتوانید، تنظیمات پرینت در موزیلا را تغییر دهید
روی دکمه Page Setup بزنید، اکنون پنجرهای به همین نام باز خواهد شد. از روی نوار ابزار گزینه Margins & Header/Footer را بزنید. در این قسمت میتوانید حاشیه صفحه را به دلخواه خود تنظیم و سپس برای اعمال تغییرات روی دکمه ok بزنید.
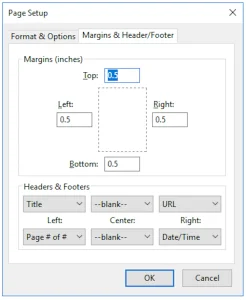
دکمه Page Setup به شما امکان میدهد حاشیههای صفحه را به دلخواه خود تنظیم کنید
حالا دوباره به صفحه پیش نمایش چاپ برگشتهاید، روی دکمه print بزنید.
بعد از فشردن دکمه print، پنجره آن برای شما باز خواهد شد. در این قسمت گزینههای متعددی میبینید، روی select printer بزنید تا بتوانید پرینتر مورد نظر خود را انتخاب کنید. سپس پرینت را بزنید، تا بدون هیچ مشکلی از صفحه پرینت بگیرید.
اگر مشکلی در پرینت از صفحه با مرورگر فایرفاکس میبینید، ابتدا مراحلی که میگوئیم را انجام دهید:
صفحه مورد نظر را با مرورگر دیگری پرینت گرفته و ببینید که آیا به درستی چاپ میشود یا نه؟ اگر در مرورگر جایگزین هم به اشتباه پرینت میشود، این احتمال وجود دارد که چاپگر ایراد داشته باشد.
اگر به پرینتر دیگری دسترسی دارید، صفحه مورد نظر را دوباره با فایرفاکس پرینت بگیرید. اگر چاپگر دوم، صفحه مورد نظر را درست چاپ میکند، پس این پرینتر اول است که مشکل دارد و شما باید برای تعمیر پرینتر اقدام کنید.
اما اگر صفحه وب در مرورگر جایگزین به درستی و بدون هیچ مشکلی چاپ شد، دستورالعملهایی که در ادامه گفته خواهد شد را دنبال کنید.
شما میتوانید با ریست تنظیمات پرینت در فایرفاکس، مشکلات پرینتر و مرورگر را برطرف کنید.
ابتدا باید در نوار آدرس فایرفاکس، عبارت about:config را تایپ و سپس enter را فشار دهید.
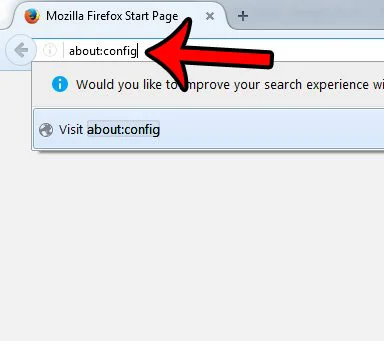
مراحل ریست تنظیمات پرینت در فایرفاکس
اگر روش گفته شده برای شما کار نکرد، بهتر است ریست کل تنظیمات پرینت فایرفاکس را امتحان کنید.

مراحل ریست کل تنظیمات پرینت فایرفاکس
شاید هنگام استفاده از فایر فاکس میخواهید، با تبدیا صفحه وب به صورت فایل pdf از آن پرینت بگیرید. خوشبختانه روشی برای ذخیره صفحات وب به صورت pdf در فایرفاکس در ویندوز 10 وجود دارد که، در ادامه به آن اشاره میکنیم
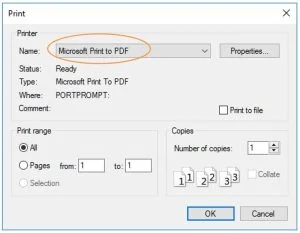
مراحل آموزش ذخیره صفحات وب به صورت pdf در فایرفاکس
5. اکنون یک پنجره جدید به نام Save Print Output As ظاهر خواهد شد، در قسمت save ss type باید مکانی را که میخواهید سند در آن ذخیره شود را انتخاب کنید. سپس دکمه save را بزنید.
6. حالا فایل pdf مورد نظر، در مکانی که شما میخواهید ذخیره خواهد شد. اگر بخواهید این فایل را مطالعه کنید، باید آن را در Explorer پیدا و باز کنید.
برای چاپ صفحات از طریق مرورگر Firefox برخی تنظیمات باید انجام شود تا مشکلاتی نظیر عدم چاپ رنگهای پس زمینه و تصاویر و تغییر سایز المانهای صفحه و .. به وجود نیایند.
برای اینکار ابتدا به قسمت page setup در منوی فایل میرویم :
سپس در قسمت تب اول، حالت صفحه، میزان zoom و تیک چاپ پس زمینه را اعمال میکنیم :
در قسمت تب دوم نیز ، اگر تمایل داریم در چاپ متنی در بالا یا پایین صفحه مانند آدرس صفحه و تاریخ و .. نمایش داده نشود، آنها را به حالت blank یا خالی تنظیم میکنیم :
اگر نیاز دارید چاپ را به صورت آزمایشی داشته باشید ، میتوانید برنامه هایی مثل Bullzip PDF Printer را نصب کرده و در زمان چاپ پرینتر مربوط به خروجی PDF را انتخاب کنید و به جای چاپ کاغذی ، یک فایل PDF تهیه کنید و تست نمایید.
در صورتیکه نیاز دارید چاپ به صورت مستقیم انجام شود و دیالوگ بالا را نیاورد میتوانید به روش زیر عمل کنید :
در تب جدیدی about:config را تایپ کرده و enter را بزنید. دکمه تایید را بزنید تا کلیه تنظیمات firefox ظاهر شود.
در لیست ظاهر شده Right-Click کرده و New را بزنید، نوع Boolean را انتخاب نمایید.
متغییر درخواستی را print.always_print_silent بزنید و مقدار را true انتخاب کنید.
از حالا به بعد در زمان اجرا فرمان print دیالوگ مربوطه ظاهر نخواهد شد.
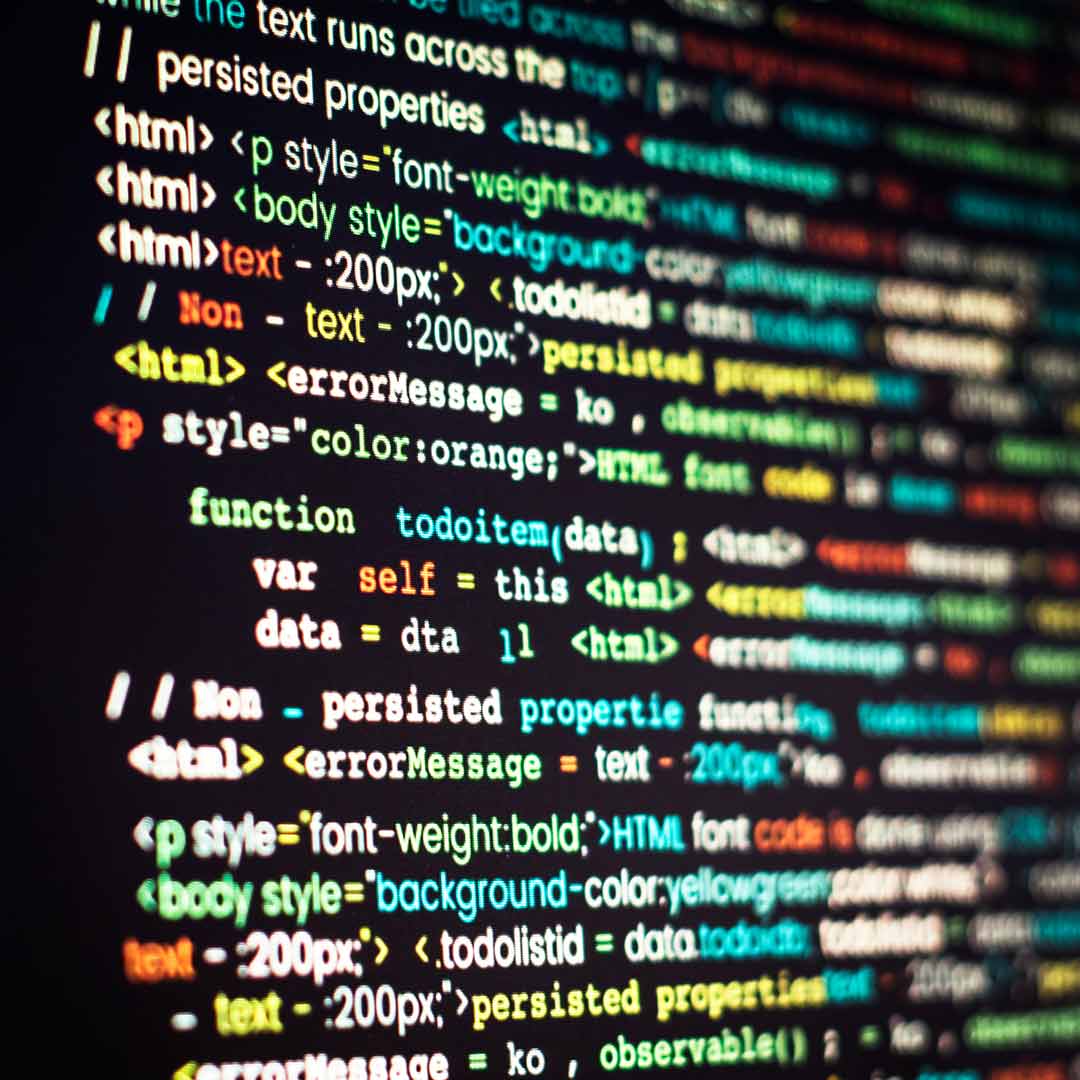
زبان های برنامه نویسی زبان های رسمی هستند که برای انتقال دستورالعمل ها به کامپیوتر استفاده می شوند. آنها برای برنامه نویسی رایانه ضروری هستند، که شامل نوشتن کدی است که به رایانه دستور می دهد تا وظایف خاصی را انجام دهد.
شرکت داده پردازان توسعه کویر یزد (سهامی خاص) به شماره ثبت 9204 با هدف ایجاد بستری مناسب در زمینه ارائه راهکار های یکپارچه فناوری اطلاعات در سال 1386 تاسیس گردید. اکنون بعد از پانزده سال فعالیت، ده ها سازمان و شرکت از خدمات نرم افزاری مجموعه ما استفاده می نمایند. مجموعهی داده پردازان همچنین اجرای موفق ترین پروژه های نرم افزار تخصصی صنعتی را در کارنامه خود دارد.